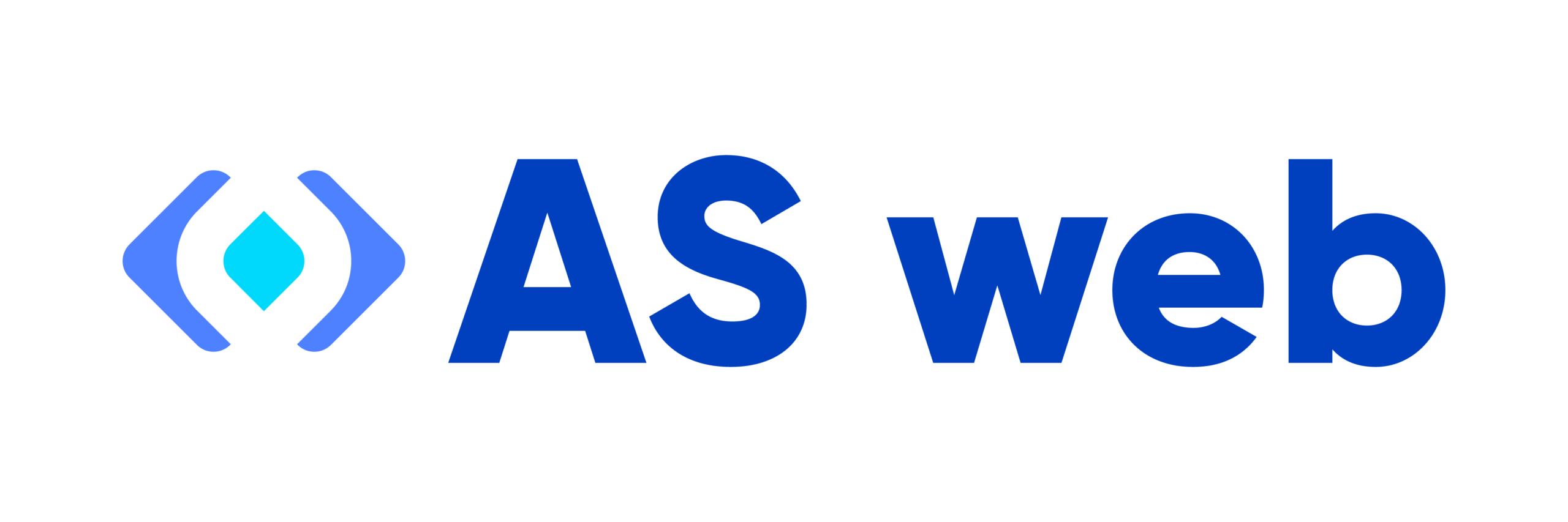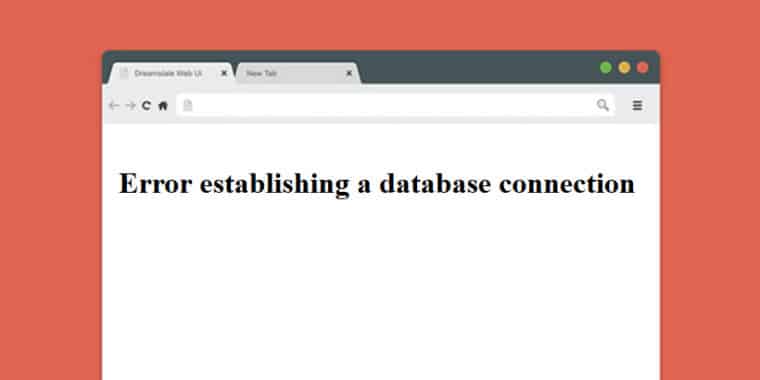Un beau jour, vous ouvrez votre site, comme vous le faites habituellement, pour vérifier que tout est en ordre. Mais aujourd’hui, il y a une mauvaise surprise. Au lieu de votre magnifique œuvre d’art, vous vous retrouvez devant un écran blanc avec les mots « Error establishing database connection » (erreur de connexion à la base de donnée WordPress).
Vous lamenter sur votre sort dans cette situation ne va guère aider, même si cela semble être la seule chose que vous pouvez faire pour le moment. En réalité, il n’y a pas moins de 4 façons de résoudre ce problème, alors examinons-les dans cet article pour bien faire les choses !
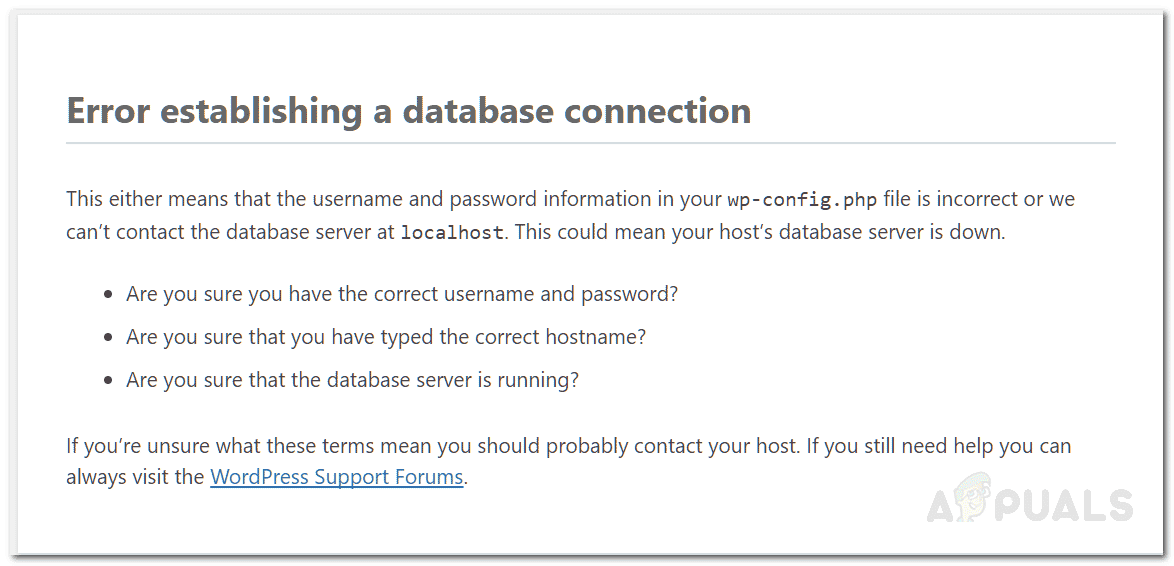
4 étapes pour corriger l’erreur de connexion à la base de donnée de WordPress
L’erreur de connexion à la base de donnée peut dépendre de nombreux facteurs, comme une simple surcharge du serveur sur lequel votre site est hébergé, une erreur de code dans le fichier wp-config de WordPress, ou un problème technique pour une autre raison.
Quoi qu’il soit arrivé à votre site, nous allons essayer de vous aider à le résoudre par vous-mêmes.
1. Restaurer une sauvegarde
Avez-vous une sauvegarde récente d’une version fonctionnelle de votre site ? La chose la plus rapide que vous puissiez faire est en fait de le restaurer. Si le problème est dû à un code dans les fichiers, il est possible que tout rentre dans l’ordre de cette manière.
Si vous disposez d’un hébergement de qualité, vous aurez certainement aussi des sauvegardes automatiques quotidiennes.
Faites attention cependant : Restaurer une sauvegarde signifie perdre toutes les modifications apportées depuis sa date. Il n’est pas certain que la restauration de la sauvegarde permette à votre site de fonctionner à nouveau.
Demandez-vous si vous devez prendre ce risque. Si vous préférez emprunter une autre voie, essayez l’une des solutions qu’on vous propose ci-dessous. Dans tous les cas, faites une sauvegarde avant de poursuivre. Oui, même si le site ne fonctionne pas en ce moment. Enregistrez quand même une sauvegarde, vous pourriez en avoir besoin !
2. Vérifiez le fichier wp-config.php
Le fichier wp-config.php est l’un des fichiers les plus importants de tout votre site. Il sera utilisé pour résoudre l’erreur de connexion à la base de donnée de WordPress.
Un site WordPress se compose de fichiers (c’est-à-dire de fichiers. php, .css, etc.) et d’une base de données. Si l’un de ces deux éléments est manquant ou inaccessible, un site WordPress ne peut pas exister. Le fichier wp-config.php contient les fichiers nécessaires pour créer le lien entre le fichier et la base de données, grâce à des informations telles que le nom de la base de données, ainsi qu’un nom d’utilisateur et un mot de passe pour y accéder.
Vous comprendrez donc que si les informations d’identification sont incorrectes, vous ne pouvez pas vous connecter à la base de données, et l’erreur est donc générée. Ces références peuvent être trouvées sous la ligne/commentaire :
** Paramètres MySQL – Vous pouvez obtenir ces informations auprès de votre fournisseur d’hébergement **.
Il y a trois lignes :
DB_NAME, où le nom de la base de données est indiqué.DB_USER, où est indiqué le nom de l'utilisateur associé à la base de données.DB_PASSWORD, où est indiqué le mot de passe que vous avez créé pour l'utilisateur.
3. Vérifiez si le serveur de base de données est surchargé
Une fois que vous avez vérifié et validé que les informations contenues dans votre fichier wp-config.php sont correctes, il est temps de vérifier si le problème vient du côté du serveur. C’est-à-dire que le serveur de base de données de votre site est inaccessible ou en panne ?
Cela peut se produire pour plusieurs raisons : une mise à jour du côté de l’hébergement, un problème avec le plugin, etc. Pour le savoir, allez dans votre cPanel (ou le panneau d’administration que vous utilisez) et vérifiez si les bases de données MySQL sont accessibles et fonctionnent correctement. Si ce n’est pas le cas, contactez directement votre hébergeur.
4. Désactivez tous les plugins
Si tout ce qui précède échoue, cela signifie qu’il y a probablement un conflit avec l’un des plugins suivants. La désactivation de tous les plugins est le meilleur moyen de savoir de quel plugin il s’agit. Pour ce faire, allez dans votre panneau d’administration WordPress, puis allez dans Plugins.
En haut de la page, sélectionnez « Désactiver » pour tous les plugins, puis vérifiez si le problème persiste. Si ce n’est pas le cas et que votre site recommence à fonctionner, cela signifie que l’un des plugins que vous venez de désactiver était à l’origine de l’erreur.
Vous pouvez alors les réactiver un par un pour savoir quel est le plugin qui pose problème. Lorsque vous saurez de quel plugin il s’agit, vous pourrez soit essayer de le mettre à jour. Soit le remplacer par une solution alternative.
Autres solutions de corrections
Vérifiez vos paramètres DNS
Si vous avez récemment déplacé votre site WordPress vers un nouvel hôte ou un nouveau domaine, il est possible que vos paramètres DNS n’aient pas encore été mis à jour. Cela signifie que votre ordinateur essaie toujours de se connecter à l’ancien serveur, qui n’existe bien sûr plus.
Pour remédier à ce problème, vous devez mettre à jour vos enregistrements DNS. Ce processus peut prendre jusqu’à 48 heures, mais dans la plupart des cas, il sera résolu en quelques heures. Vous pouvez vérifier l’état de votre propagation DNS à l’aide de cet outil en ligne.
Réinstallez le thème de votre site
Si l’erreur de connexion à la base de donnée de WordPress n’apparaît que sur la partie frontale de votre site WordPress. Il est probable que votre thème soit à l’origine du problème. Parfois, un thème WordPress mal codé peut provoquer cette erreur.
Pour résoudre ce problème, vous devez supprimer votre thème actuel. Puis installer une nouvelle copie du même thème ou d’un thème différent.
Pour supprimer votre thème actuel, connectez-vous à votre site WordPress. Vous pouvez utiliser un client FTP et allez dans le dossier /wp-content/themes/. Supprimez le dossier du thème que vous utilisez actuellement.
Maintenant, allez dans votre panneau d’administration WordPress et allez dans Apparence » Thèmes « . Vous devriez voir le message » Thème manquant « . Cliquez sur l’onglet « Installer des thèmes » dans la fenêtre qui apparaît et recherchez un nouveau thème. Installez et activez le thème, puis vérifiez si le problème a été résolu.